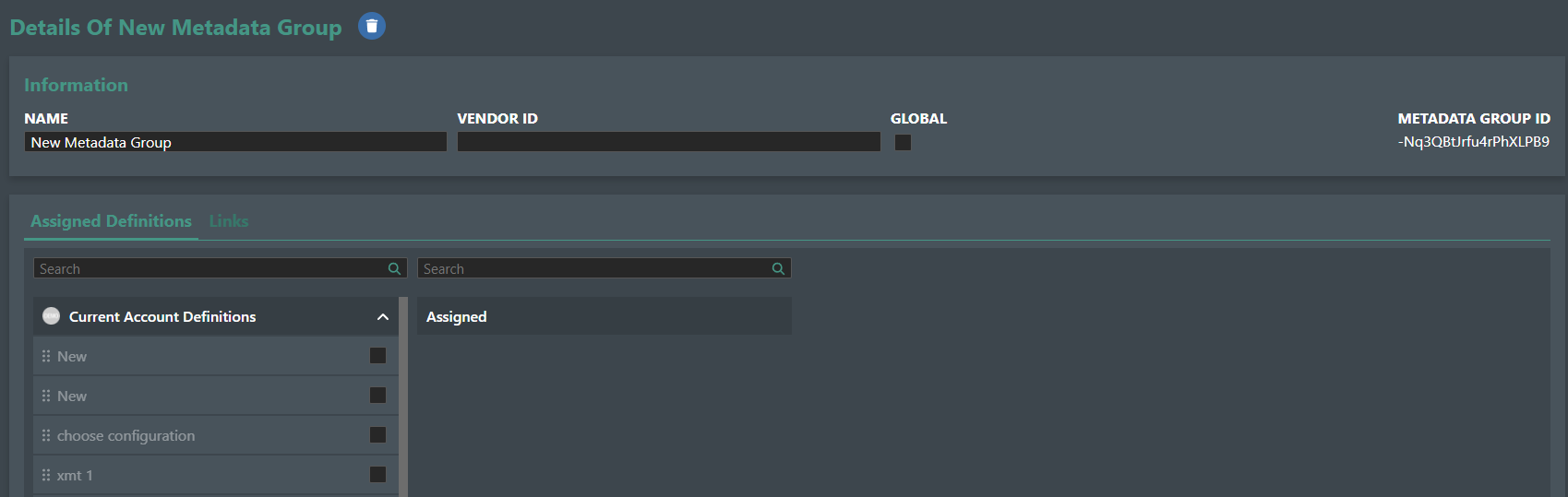Metadados¶
Metadados são dados que descrevem outros dados. Meta é um prefixo que, na maioria dos usos na Tecnologia da Informação, significa "uma definição ou descrição subjacente". Os metadados resumem informações básicas sobre dados, o que pode facilitar a localização e o trabalho em instâncias específicas de dados.
O uso de metadados no FieldTwin permite que você habilite o DATA DRIVEN DESIGN (DESIGN ORIENTADO POR DADOS) na fase de pré-engenharia, quando projetar layouts de campos. Os metadados permitem que você crie ou vincule o seu próprio modelo de dados à sua Biblioteca de ativos privada, à Biblioteca genérica ou como Ativos virtuais.
Isso é especialmente útil para fornecer equipamentos e opções de custos enquanto projeta o campo. Por exemplo, quando definem metadados, os usuários podem selecionar diversas configurações de equipamentos com as opções correspondentes e relacioná-las às especificações de VendorID (IDFornecedor), WBS, custos, etc.
Compatível com a API de metadados¶
Tudo o que puder fazer no Editor de metadados, você também poderá fazer na FieldTwin API REST, e poderá configurar tudo de forma programática. Você pode ler mais sobre a API em API DOCS.
Definições de metadados¶
Para começar, defina os metadados na tela Metadata (Metadados). Para encontrá-la no FT Admin, selecione "Metadata" (Metadados) como mostrado abaixo:
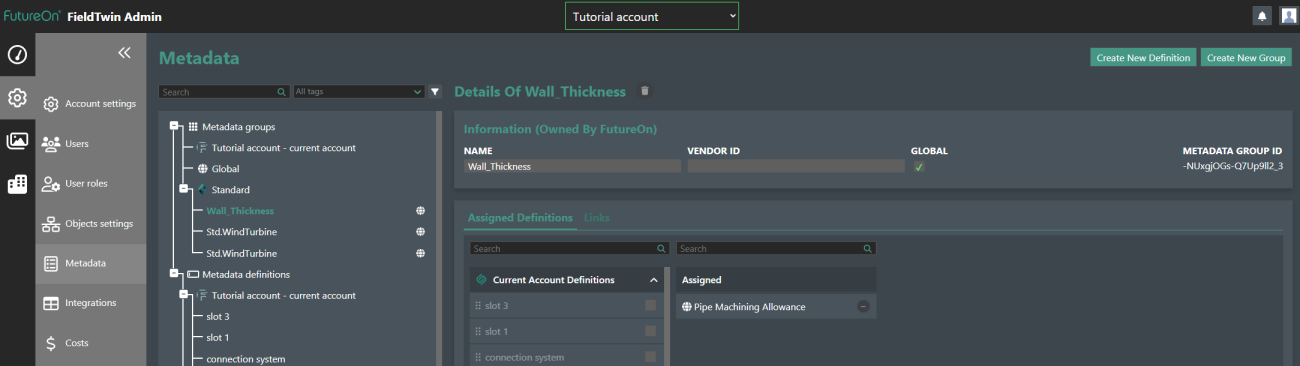
A interface do usuário (IU) permite que você defina diversos atributos de metadados com ampla variedade de tipos de dados, unidades e opções de registros, para que o usuário selecione ativos, camadas, poços, conectores e conexões. Além disso, os metadados são altamente personalizáveis e compatíveis com dependências, filtros, tags e muito mais.
Create New Definition (Criar nova definição)¶
Pressione o botão +Create New Definition (+Criar nova definição), e será exibida a seguinte seção de registros "New Meta Definition" (Nova definição de meta) na lista abaixo. O painel de definições será exibido à direita, como mostrado a seguir:
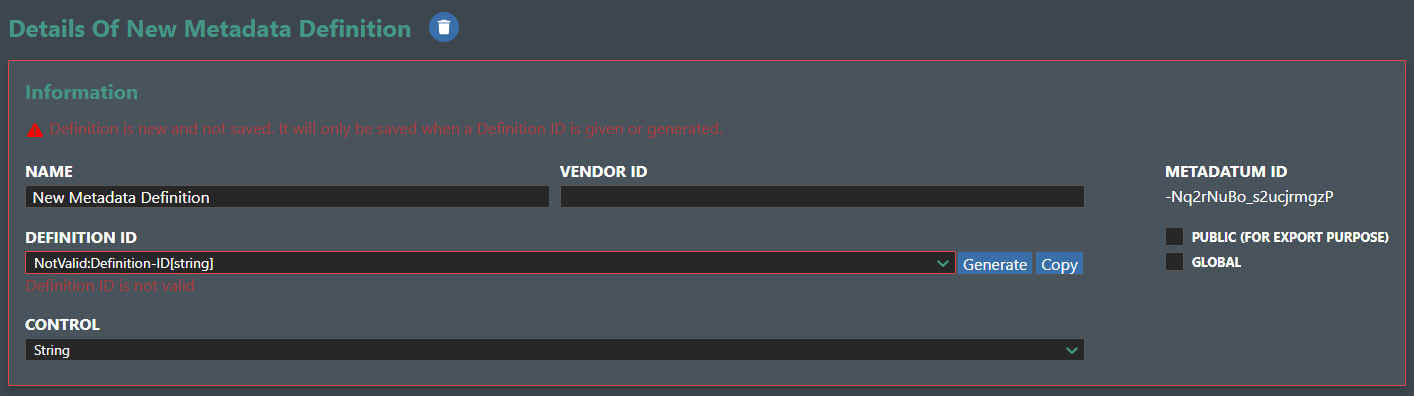
-
ID - é o ID (identificador) exclusivo dos metadados e, normalmente, é usado como referência nas operações da API de metadados. É um valor Somente leitura.
-
Definition ID (ID de definição) - é o ID de definição dos metadados. Depois de selecionar um ID existente ou de preencher o campo Name (Nome) abaixo dele, pressione o botão Generate (Gerar) para criar o novo ID.
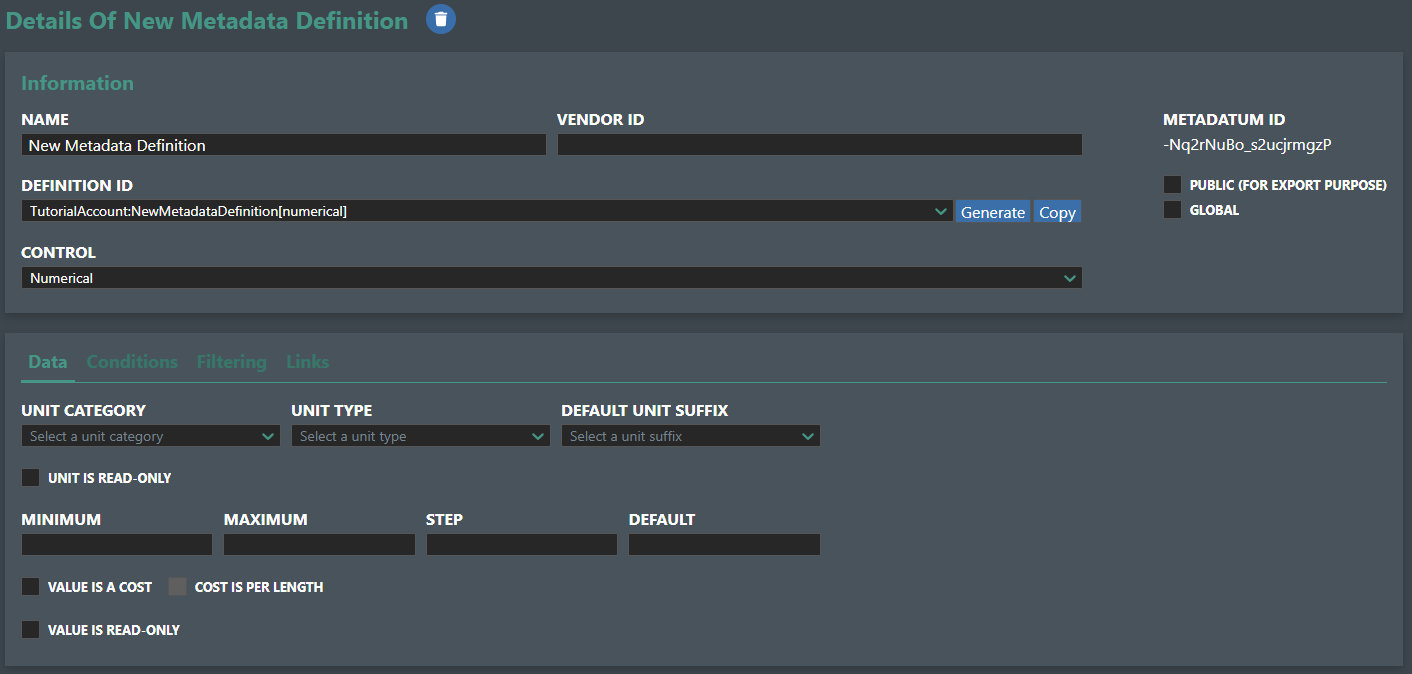
-
Name (Nome) - especifique o nome do novo registro de metadados neste campo. Faça isso antes de pressionar Generate (Gerar).
-
Vendor ID (ID do fornecedor) - você também pode atribuir um ID de fornecedor alfanumérico opcional da sua escolha, que pode ser útil em integrações de APIs, etc.
-
Control (Controle) - lista suspensa dos tipos de dados disponíveis para os novos metadados criados.
-
Public (For Export Purpose) [Público (para fins de exportação)] - se quiser que a definição de metadados criada esteja disponível publicamente quando exportada e compartilhada com terceiros.
-
DefinitionId (IdDefinição) - pressione este botão para gerar o novo ID de definição dos metadados que serão criados. Observação! O identificador da conta deve ser definido antes em Account Settings > General (Configurações da conta > Geral).
Tipos de dados de controle¶
Essa configuração permite que você defina o tipo de dados dos metadados que serão criados e também atribuí-lo a um grupo ou subgrupo.
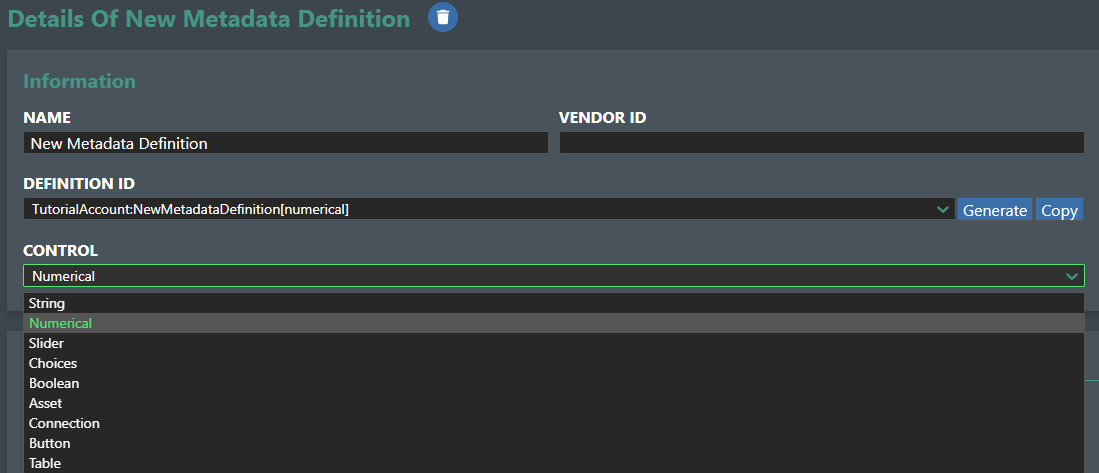
Estes são os tipos de dados disponíveis:
| Tipo de dados | Description (Descrição) |
|---|---|
| String | Cadeia de caracteres alfanuméricos |
| Numerical (Numérico) | Valor numérico |
| Slider | Valor numérico |
| Choices (Escolhas) | Lista de opções alfanuméricas |
| Boolean (Booleano) | Verdadeiro ou Falso |
| Asset (Ativo) | Relacionamento |
| Connection (Conexão) | Relacionamento |
| Button (Botão) | Invoca URL |
| Table (Tabela) | Registro de tabela |
String¶
É um tipo de dados de cadeia de caracteres de texto alfanumérico:
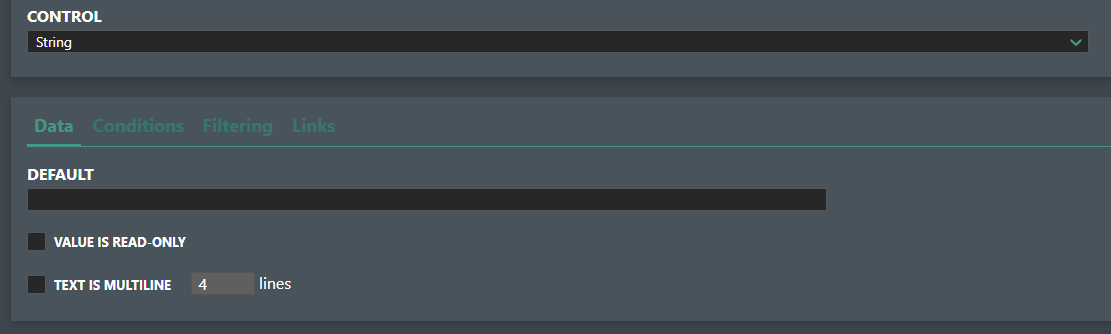
As seguintes configurações estão disponíveis:
Default (Padrão) - permite inserir um valor padrão, por exemplo, uma cadeia de caracteres de texto que descreve o registro do usuário que você procura.
Value is read only (O valor é somente leitura) - marque esta opção se o campo de texto precisar ser somente leitura, por exemplo, sem registros do usuário.
Text is multiline (O texto é multilinha) - marque esta opção se quiser que o campo de texto tenha diversas linhas.
If multiline, number of lines to display (Se houver diversas linhas, número de linhas que serão exibidas) - insira o número de linhas de texto que deseja exibir.
Cost is per length (O custo é por comprimento) - selecione esta opção se um valor numérico for usado em um cálculo de custo por comprimento, por exemplo, custo por metro de uma tubulação.
Numerical (Numérico)¶
É um campo de entrada numérico no qual você define um valor numérico Minimum (Mínimo), Maximum (Máximo) e Default (Padrão). Você pode definir as Unidades que serão usadas no campo. Primeiramente, selecione Unit category (Categoria da unidade) e, em seguida, as seleções de Unit type (Tipo de unidade) disponíveis variarão de acordo com a categoria selecionada.
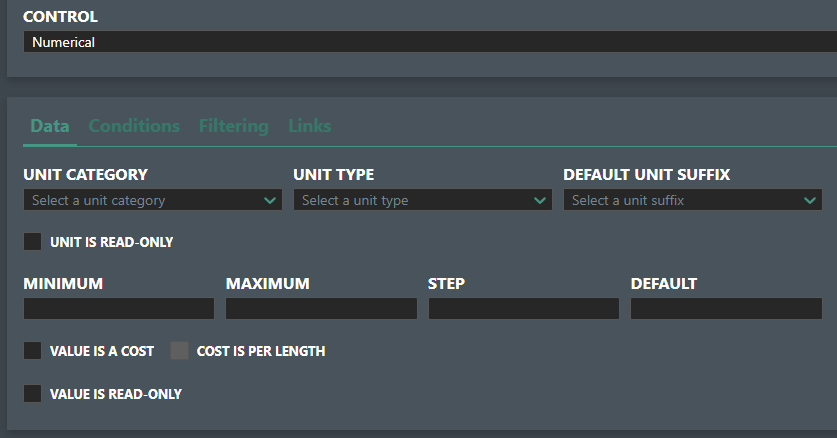
Unit is read-only (A unidade é somente leitura) - marque esta opção se o usuário não tiver permissão para alterar o valor.
Unit Category (Categoria da unidade) - selecione a categoria da unidade que deseja usar na lista suspensa. Leia sobre as Categorias de unidades disponíveis.
Unit Type (Tipo de unidade) - selecione o tipo de unidade que deseja usar na lista suspensa. Leia sobre as Categorias de unidades disponíveis.
Default Unit Suffix (Sufixo de unidade padrão) - selecione o sufixo de unidade padrão que deseja usar na lista suspensa. Leia sobre as Categorias de unidades disponíveis.
Minimum (Mínimo) - defina o valor numérico mínimo permitido para o campo de entrada.
Maximum (Máximo) - defina o valor numérico máximo permitido para o campo de entrada.
Default (Padrão) - defina o valor numérico padrão com o qual preencher previamente o campo de entrada.
Value is a cost (O valor é um custo) - marque esta opção para ter o valor computado no módulo de custos de equipamentos.
Value is read-only (O valor é somente leitura) - marque esta opção para que o campo de entrada numérico seja apenas para leitura.
"Cost is per length" (O custo é por comprimento) - selecione esta opção se o valor numérico for usado em um cálculo de custo por comprimento, por exemplo, custo por metro de uma tubulação.
Slider¶
Será exibido um elemento de IU de controle deslizante horizontal, definido com um valor mínimo, máximo e valor dos intervalos do controle deslizante. Você também pode selecionar a opção Value is a cost (Valor é um custo) para que ele seja computado no módulo de custos de equipamentos. E para definir o valor numérico que será usado em um cálculo de custo por comprimento, você pode selecionar a opção "Cost is per length" (O custo é por comprimento).
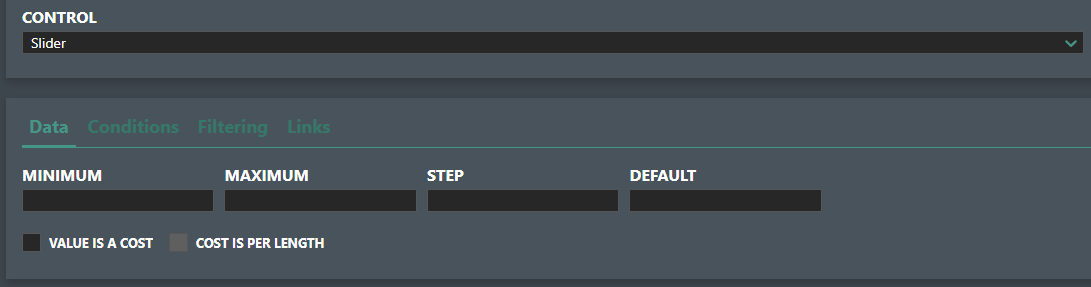
Minimum (Mínimo) - defina o valor numérico mínimo do intervalo do controle deslizante.
Maximum (Máximo) - defina o valor numérico máximo do intervalo do controle deslizante.
Default (Padrão) - defina o valor numérico padrão do controle deslizante.
Step (Intervalo) - defina o valor do intervalo numérico com o qual aumentar ou diminuir o controle deslizante.
Value is a cost (O valor é um custo) - marque esta opção para que valor do controle deslizante seja computado no módulo de custos de equipamentos.
"Cost is per length" (O custo é por comprimento) - selecione esta opção se o valor do controle deslizante for usado em um cálculo de custo por comprimento, por exemplo, custo por metro de uma tubulação.
Choices (Escolhas)¶
É a lista de opções que você define (alfanuméricas ou numéricas) para exibição para que o usuário faça a seleção.
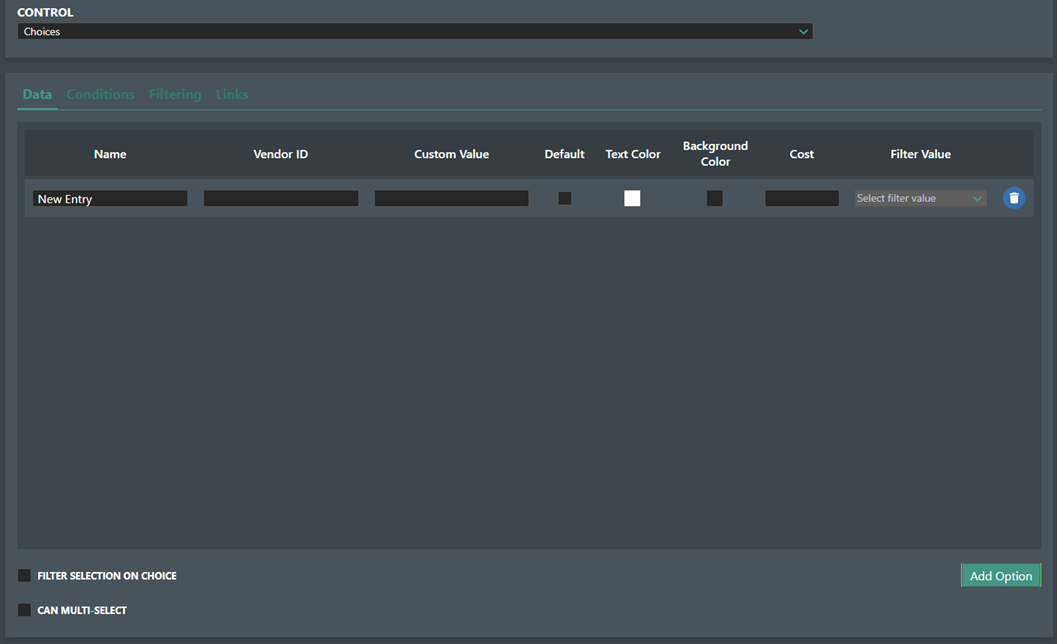
Entry Name (Nome da entrada) - estabeleça a definição do nome da entrada da sua escolha, por exemplo, Injection (Injeção).
Entry Vendor ID (ID do fornecedor da entrada) - Defina a escolha da ID do fornecedor de entrada, se necessário.
Entry Custom Value (Valor de entrada personalizado) - use este campo para especificar um valor personalizado. Poderá ser útil se você quiser associar um valor a uma cadeia de caracteres e buscar o número na API, para ser usado, por exemplo, em simulações.
Entry Text Color (Cor do texto de entrada) - você pode definir uma cor de escolha para ilustrar ao usuário que a escolha é segura, por exemplo, verde, ou arriscada, por exemplo, vermelha.
Entry Background Color (Cor de fundo da entrada) - você pode definir uma cor de fundo para indicar ao usuário que a escolha é segura, por exemplo, verde, ou arriscada, por exemplo, vermelha.
Filter selection on choice (Seleção de filtro na escolha) - marque esta opção para aplicar um filtro às opções que serão exibidas, de acordo com outros metadados selecionados. Primeiro, escolha a seleção de metadados relevantes que deve ser usada na filtragem e, em seguida, selecione a opção para a exibição. Se várias opções forem selecionadas, os metadados serão exibidos assim que uma condição for atendida.
Default (Padrão) - selecione uma das opções de Choice (Escolha) criadas como seleção padrão.
"Can multi-select" (Pode fazer diversas seleções) - marque a opção para permitir que várias opções sejam selecionadas pelo usuário.
"Cost is per length" (O custo é por comprimento) - marque a opção se, por exemplo, você adicionar metadados a uma Connection (Conexão), e a escolha for um valor numérico e, depois, o valor poderá ser usado em um cálculo de custo por comprimento.
Boolean (Booleano)¶
Será apresentada ao usuário uma caixa de seleção com TRUE/FALSE (VERDADEIRO/FALSO) e a possibilidade de ter "Cost per length" (Custo por comprimento) anexado a eles, que será computado no módulo de custos de equipamento. A caixa de seleção Default (Padrão) indica o estado booleano padrão, por exemplo, se marcada, a opção será TRUE (VERDADEIRO) por padrão.Unset default button (Remover definição do botão padrão) permite redefinir o valor booleano padrão.
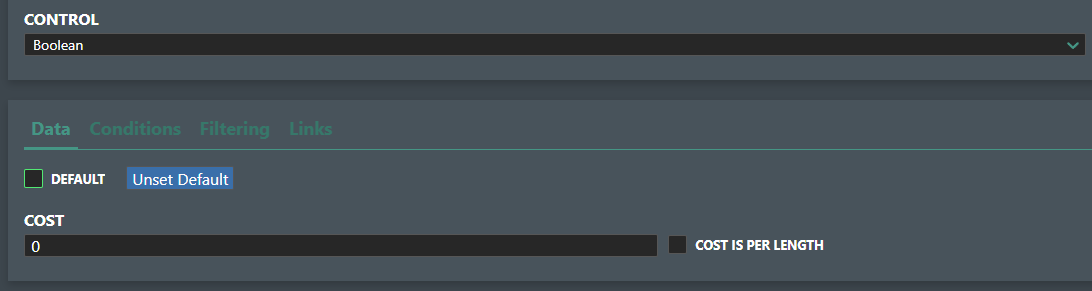
Asset (Ativo)¶
É um tipo de metadados que possibilita que você vincule outro ativo ao seu objeto. Por exemplo, você cria um tipo de dados chamado "slot 1" em um modelo com 4 slots. Em seguida, você pode escolher "ativo" como tipo de dados e, no projeto, vincular um ativo XMT ao slot. Em seguida, os metadados do XMT também serão exibidos no editor de metadados no projeto, e cada ativo vinculado será computado no módulo de custos de equipamentos.
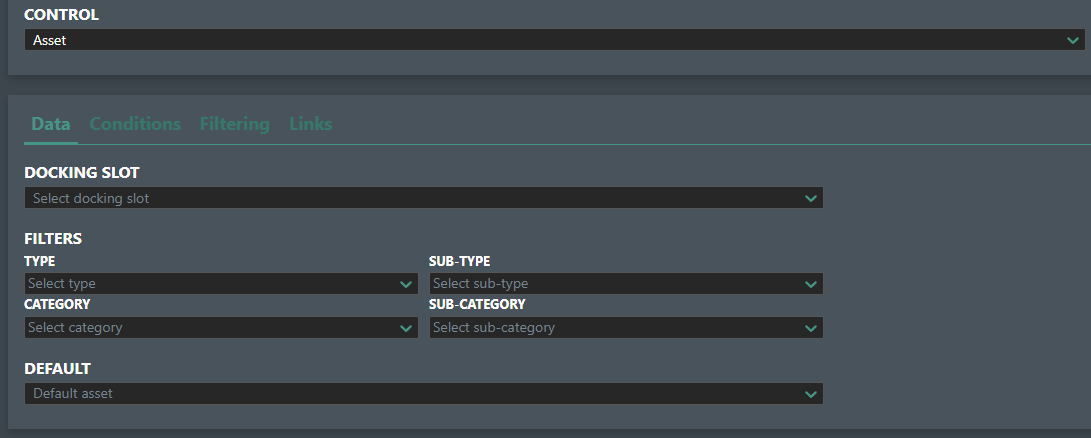
Docking Slot - ativos (modelos) compatíveis com conexões com outros ativos (smartmodels) se definidos para isso. Você poderá selecionar o docking slot aqui, se ele estiver configurado para o ativo.
O tipo de dados Asset (Ativo) também tem a seção Filters (Filtros), na qual você pode pré-selecionar os seguintes filtros:
Type (Tipo) - selecione o tipo de ativo na lista que é composta por: vessel (embarcação), structure (estrutura), virtual, submerged (submersa) e onshore.
Sub type (Subtipo) - selecione o subtipo de ativo na lista que é composta por: SPS, piping (tubulação), Host (Plataforma), rig (sonda), other (outro), umbilical, SPP, vessel (embarcação) e installation aids (dispositivos auxiliares de instalação).
Category (Categoria) - selecione a categoria do ativo na lista composta por: XMT, ITS & Template Structures, (Estrutura de Modelos), Riser & Riser Base, Valve (Válvula), Pipeline and Pipeline Assets (Dutos e ativos de tubulação), Hosts (Plataformas), Onshore Facility (Instalação onshore), Terminal, Manifold (Coletor), Rig (Sonda), Wellhead (Cabeça de poço), Subsea Distribution (Distribuição submarina), Subsea Processing (Processamento submarino), Vessel (Embarcação), TBE, Cover (Cobertura), Anchors (Âncoras), Mattress, Controls (Controles), Pipeline Crossing Support (Suporte para cruzamento), Pointer/Link holders e Host (Plataforma).
Sub Category (Subcategoria) - selecione uma subcategoria na lista, se houver uma definida.
Default (Padrão) - selecione o tipo de ativo padrão na lista para a definição de metadados.
"O custo é por comprimento" - Marque esta opção se você tiver um valor numérico para os metadados de ativos definidos e, em seguida, ele pode ser usado em um cálculo de custo por comprimento.
Connection (Conexão)¶
É um tipo de metadados que possibilita que você vincule outra conexão ao seu objeto. O uso normal é quando definir Bundles ou Pipe in Pipe. Em seguida, você vincula a categoria que deseja que o usuário possa adicionar ao tubo condutor.
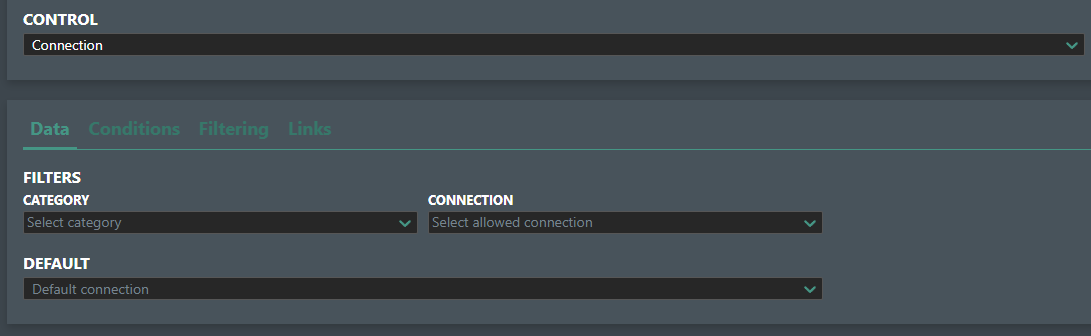
Category (Categoria) - selecione a categoria da conexão na lista composta por: Umbilical, Production (Produção), Water Injection (Injeção de água), Gas Injection (Injeção de gás), Gas Lift, Electrical Lead (Condutor elétrico), Hydraulic Lead (Condutor hidráulico), MEG, Methanol (Metanol), Fiber Optic Lead (Condutor de fibra óptica), Service Line (Linha de serviço), Cable (Cabo), Power Cable (Cabo de alimentação), Bundle, Mooring (Amarração) e Pigging (Pigagem).
Connections (Conexões) - selecione o tipo de conexão permitida na lista composta por: Umbilical, Oil Production (Produção de petróleo), Water Injection (Injeção de água), Gas Injection (Injeção de gás), Gas Lift, Electrical Lead (Condutor elétrico), Hydraulic Lead (Condutor hidráulico), e MEG.
Default (Padrão) - selecione o tipo de conexão padrão na lista para a definição de metadados.
"Cost is per length" (O custo é por comprimento) - marque esta opção se você tiver um valor numérico para os metadados de conexão definidos e, em seguida, ele pode ser usado em um cálculo de custo por comprimento.
Button (Botão)¶
Permite colocar um botão com o texto especificado no campo Caption (Legenda) no Editor de metadados. Em seguida, você pode atribuir um URL ao campo Action URL (URL de ação) que normalmente invoca a chamada para um serviço/servidor externo para iniciar uma simulação, um cálculo ou outra operação com o seu próprio software ou de terceiros.
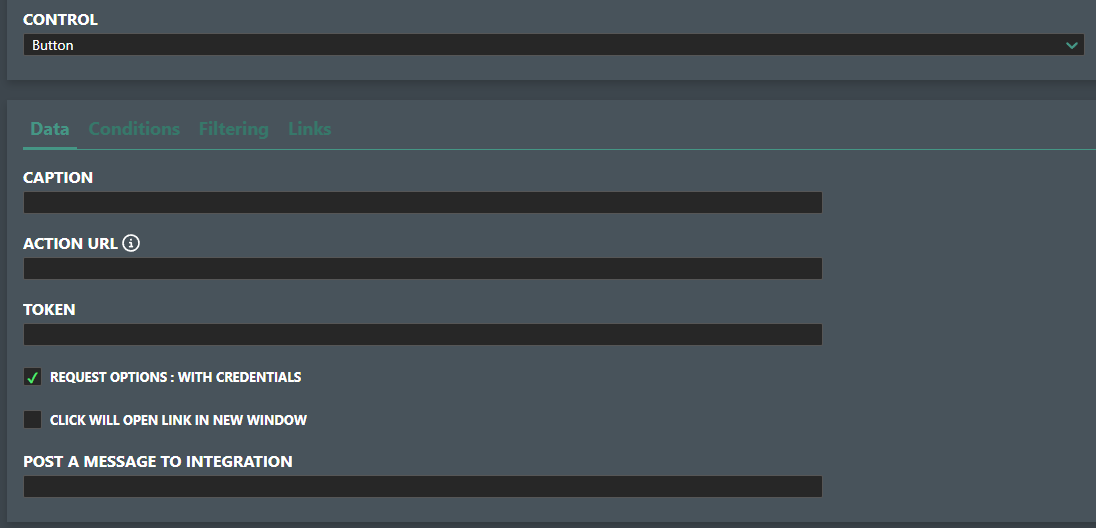
Caption (Legenda)- insira o texto do botão.
Action URL (URL de ação) - insira o URL que será invocado quando pressionar o botão com os parâmetros definidos da seguinte maneira:
O URL de ação pode ser composto pelos seguintes parâmetros:
| Parâmetro | Definição |
|---|---|
| %account% | ID da conta |
| %project% | ID do projeto |
| %subProject% | ID do subprojeto |
| %id% | ID do elemento selecionado (ao qual os metadados estão vinculados) |
| %type% | Tipo de elemento selecionado ('stagedAsset', 'connector', 'connection') |
Exemplo : https://myserver/query/%account%/%project%
"Cost is per length" (O custo é por comprimento) - Marque esta opção se você tiver um valor numérico associado à ação e, em seguida, ele pode ser usado em um cálculo de custo por comprimento.
Table (Tabela)¶
Esse tipo de dados permite criar o layout de uma tabela para a entrada de dados do usuário.
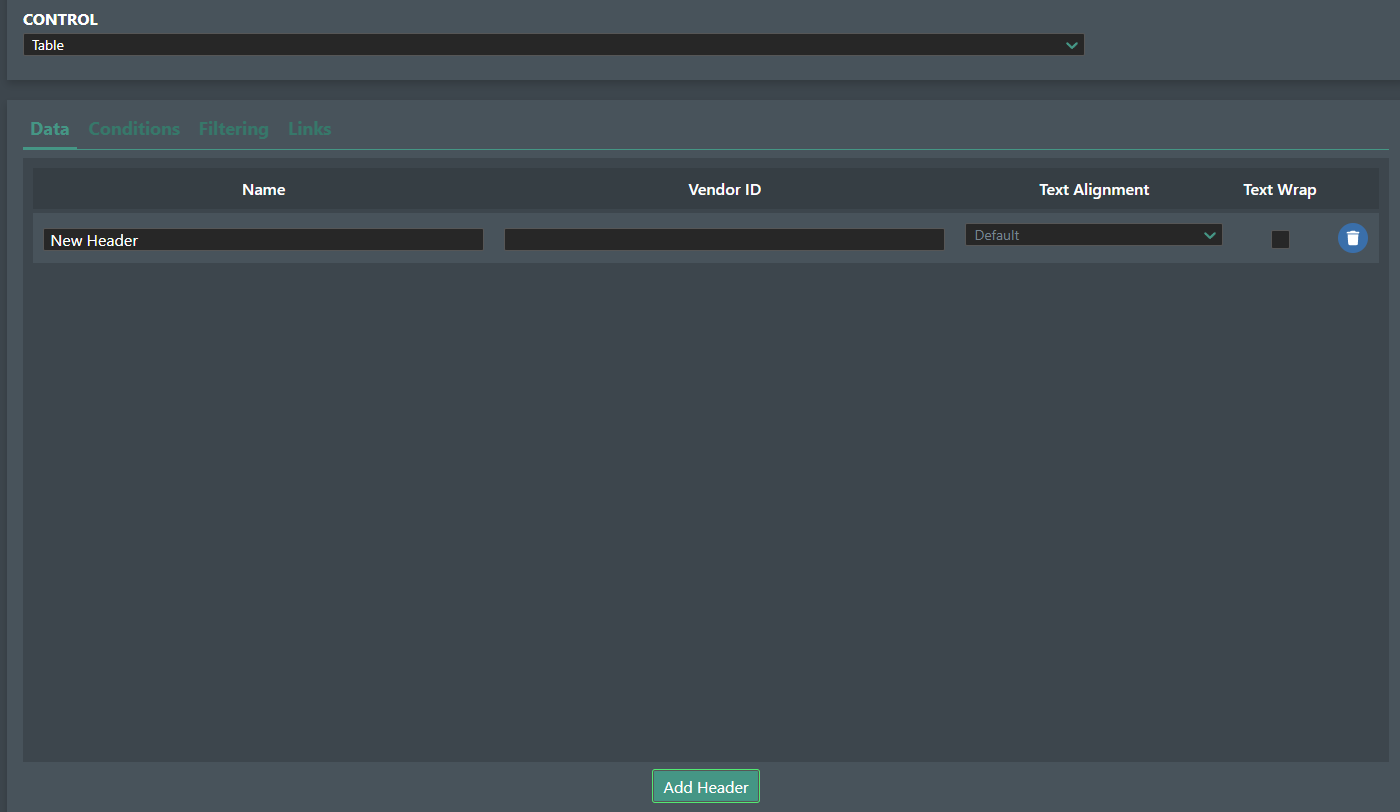
+Add Header (+Adicionar cabeçalho) - clique neste botão para criar uma nova coluna na tabela.
Header Name (Nome do cabeçalho) - insira o nome da coluna neste campo.
Header Vendor ID (ID do fornecedor do cabeçalho) - insira um VendorID (IDFornecedor) opcional neste campo.
Text Alignment (Alinhamento de texto) - selecione como você deseja que o texto seja alinhado na lista: default (padrão), left (esquerda), center (centro) e right (direita).
Text Wrap (Quebra automática de texto) - marque esta opção se quiser habilitar a quebra automática do texto na coluna.
Remove (Remover) - clique neste botão para excluir uma entrada.
Setas para cima e para baixo - use estas setas para organizar a ordem dos cabeçalhos de coluna.
"Cost is per length" (O custo é por comprimento) - marque a opção se houver um valor numérico associado à entrada na tabela e, depois, o valor poderá ser usado em um cálculo de custo por comprimento.
Condições¶
Esta seção permite adicionar lógica à configuração de metadados.

+Add a Condition (+Adicionar uma condição) - pressione este botão para adicionar uma condição, e a área de entrada será expandida.
A lista suspensa Select a dependency (Selecionar uma dependência) exibirá todos os metadados definidos para que você possa selecionar o que desejar. Em seguida, selecione se a condição deve ser Equal (Igual) ou Not Equal (Não Igual) aos valores ou opções definidos para os metadados. Use o botão Add a condition (Adicionar uma condição) novamente para criar várias condições.
Remove Condition (Remover condição) - pressione o ícone da lixeira para remover a condição criada.
Filtragem¶
Filtragem de definições de metadados com o uso de tags. Se você tiver uma longa lista de definições de metadados, agora poderá filtrá-las por tags.
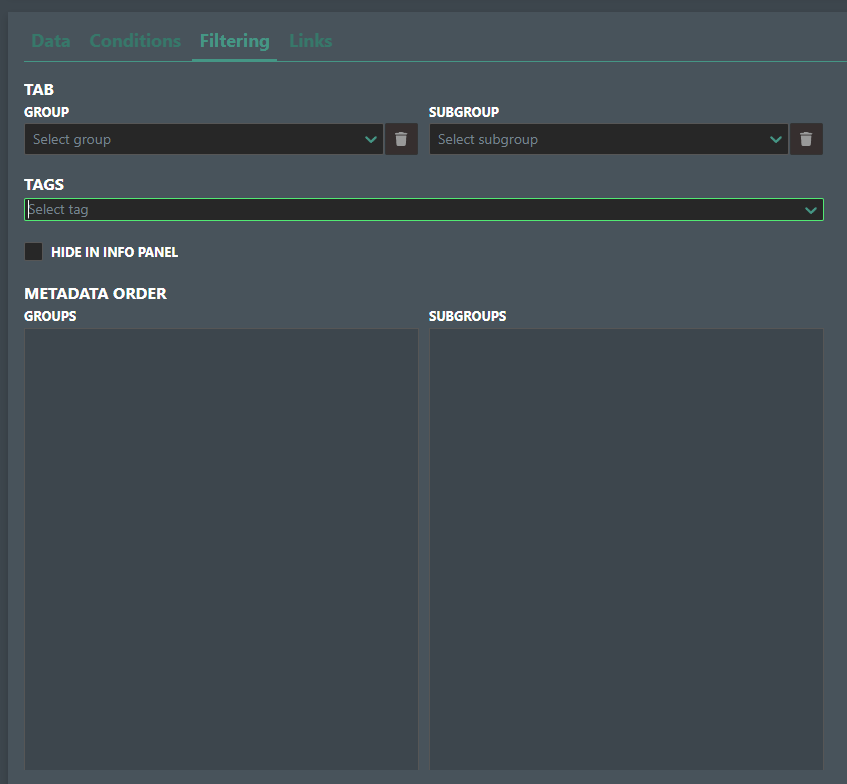
Grupos de metadados¶
Agrupar metadados permite atribuir conjuntos de metadados a um ativo, conexão, etc., em uma operação. Clique em Add new Metadata Group (Adicionar novo grupo de metadados) para criar um novo grupo de metadados e selecione as definições para compor o grupo.