Integrations (Integrações)¶
Modules (Módulos)¶
Em Modules (Módulos), a opção exibe todas as integrações atuais que foram conectadas à área do projeto. Conectando-se a produtos e serviços de terceiros adquiridos por meio do FutureOn.
Cada Module (Módulo) terá opções e campos diferentes que devem ser preenchidos de acordo com os seus respectivos requisitos.
Mais informações podem ser encontradas aqui.
Tabs (Guias)¶
Esta seção permite que você crie guias personalizadas, que exibirão um iFrame incorporado ou uma página da Web, se preferir, como uma guia Module (Módulo) distinta. A função será útil se você desejar exibir páginas de resultados de integrações, como simulações de flow assurance, cálculos de engenharia, ou incorporar painéis de negócios, como PowerBI ou similares, etc.
Create Tab (Criar guia) - Pressione este botão para criar uma nova guia.
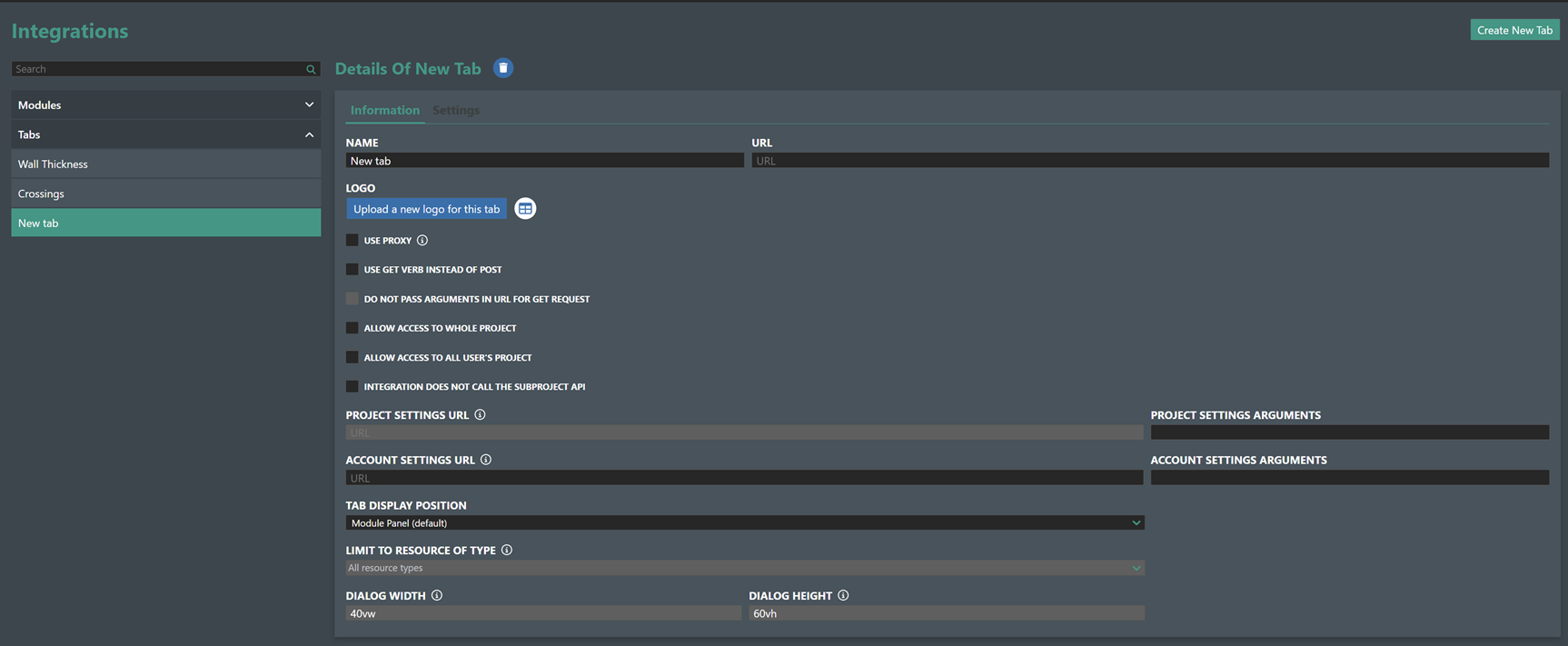
Use as seguintes definições para configurar a guia:
-
Name (Nome) - será o nome exibido na guia.
-
URL - é o URL da página da Web que será incorporada e exibida. Observação! Somente conexões HTTPS são permitidas, a menos que você selecione Use proxy (Usar proxy) a seguir.
-
Use proxy (Usar proxy) - habilite a função se o recurso que desejar carregar não tiver HTTPS ou CORS habilitados.
-
Use Get Verb Instead of Post (Use Get Verb em vez de Post) - marque esta opção se a página não carregar, e você receber um erro 405 no console do desenvolvedor, pois o padrão é uma solicitação POST que inclui tokens JWT como segurança extra para parceiros de integração terceiros.
-
Do not pass arguments in URL for GET request (Não passar argumentos no URL em solicitação GET) - se a opção anterior for selecionada, você poderá selecionar esta opção para que nenhum argumento seja passado no URL em nenhuma solicitação GET.
-
Allow Access to Whole Project (Permitir acesso a todo o projeto) - marque esta caixa se a integração carregada precisar ter acesso a todos os subprojetos e não apenas ao projeto atual selecionado.
-
Allow Access to all User's Project (Permitir acesso a todos os projetos do usuário) - marque esta caixa se a integração carregada dever ter acesso aos projetos do usuário atual e não apenas ao projeto atual.
-
Project Settings URL (URL de configurações do projeto) - permite que você crie um front-end da Web de configurações de projeto dedicado que será exibido na tela Project Settings (Configurações do projeto) do FieldTwin Design, como mostrado a seguir:
-
Project Settings Arguments (Argumentos de configurações do projeto) - aqui você pode adicionar parâmetros que serão passados ao URL de configurações do projeto definido anteriormente, para a sua integração.
-
Account Settings URL (URL de configurações de conta) - permite que você crie um front-end da Web de configurações de conta dedicado que será exibido na tela Account Settings (Configurações de conta) do FieldTwin Design, como as configurações de projeto descritas anteriormente.
-
Account Settings Arguments (Argumentos de configurações de conta) - aqui você pode adicionar parâmetros que serão passados ao URL de configurações de conta definido anteriormente para a sua integração.
-
Tab Display Position (Posição de exibição da guia) - você pode selecionar a posição desejada para a guia personalizada criada; Module Panel (Painel do módulo) (padrão), Hidden Global Tab (Guia global oculta), Hidden Local Tab (Guia local oculta), Bottom (Parte inferior), Property Panel (Painel de propriedades), Project View (Modo de exibição de projeto) ou Toolbar Button (Botão da barra de ferramentas). Consulte a tabela Posição de exibição da guia a seguir para obter mais informações.
-
Dialog Width (Largura da caixa de diálogo) - se a opção Toolbar Button (Botão da barra de ferramentas) for selecionada, esta opção definirá a largura em pixels da caixa de diálogo modal que exibe a integração.
-
Dialog Height (Altura da caixa de diálogo) - se a opção Toolbar Button (Botão da barra de ferramentas) for selecionada, esta opção definirá a altura em pixels da caixa de diálogo modal que exibe a integração.
-
Delete (Excluir) - O botão Delete (Excluir) excluirá a guia. Será solicitado que você confirme, pois a opção não é reversível.