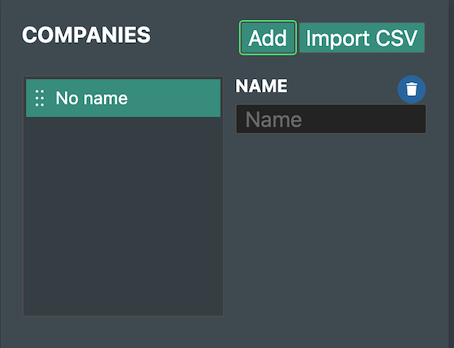Configurações da conta¶
Esta seção define as configurações gerais da conta.
Information (Informações)¶
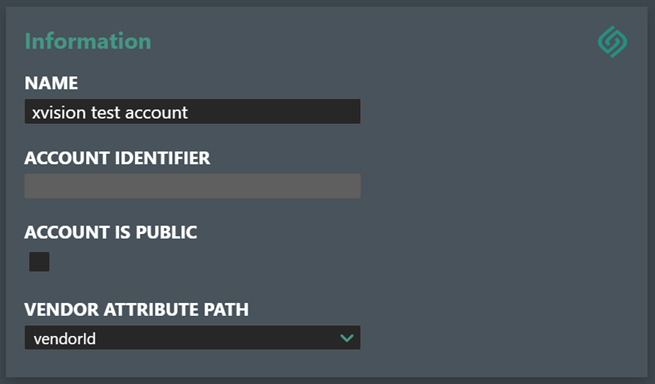
Name (Nome) - para definir ou alterar o nome da conta corporativa, edite o campo "Name" (Nome).
Avatar - para adicionar ou alterar o logotipo da empresa, selecione uma nova imagem na seção Avatar. Clique em "Choose File" (Selecionar arquivo) ou equivalente, de acordo com as configurações de idioma do seu computador, e use a caixa de diálogo de arquivos para selecionar uma nova imagem de logotipo para o Avatar. Os formatos de imagem mais comuns são compatíveis.
![]()
O arquivo selecionado será carregado e convertido.
Account Identifier(Identificador da conta)
Account Identifier (Identificador da conta) é um nome exclusivo definido para a sua empresa quando a conta é criada. Ele é usado para indicar as definições de metadados da sua conta para que elas possam ser mapeadas e se tornar compatíveis com metadados de acordo com as definições padrão e, também, quando você colaborar com outros parceiros ou usar integrações de terceiros. O campo não pode ser editado.
Vendor Attribute Path (Caminho de atributos do fornecedor)
A API também é compatível com o atributo "vendorAttributes" (AtributosFornecedor) para atribuir um identificador exclusivo. Se preferir usá-lo como herança automática, você poderá especificar isso na "General Tab" (Guia Geral). Se tiver definido "vendorAttributes" (AtributosFornecedor) por programação, o atributo será exibido na lista suspensa, e você o selecionará aqui para substituir a configuração padrão de "vendorID" (IDFornecedor). O recurso é novo desde a versão 1.4 da API.
Log Retention (Retenção de logs)
A configuração de retenção de logs permite que o administrador da conta especifique o número de dias pelos quais o log deve ser mantido. O padrão é 90 dias, e o intervalo é (0-360) dias.
-
accountLogs (logsconta)- é a configuração de todos os eventos de log da conta propriamente dita.
-
projectLogs (logsprojeto) - é a configuração de todos os eventos de log do projeto.
Account Logs (Logs da conta)¶
A seção permitirá que você consulte e exiba os eventos de log da sua conta.
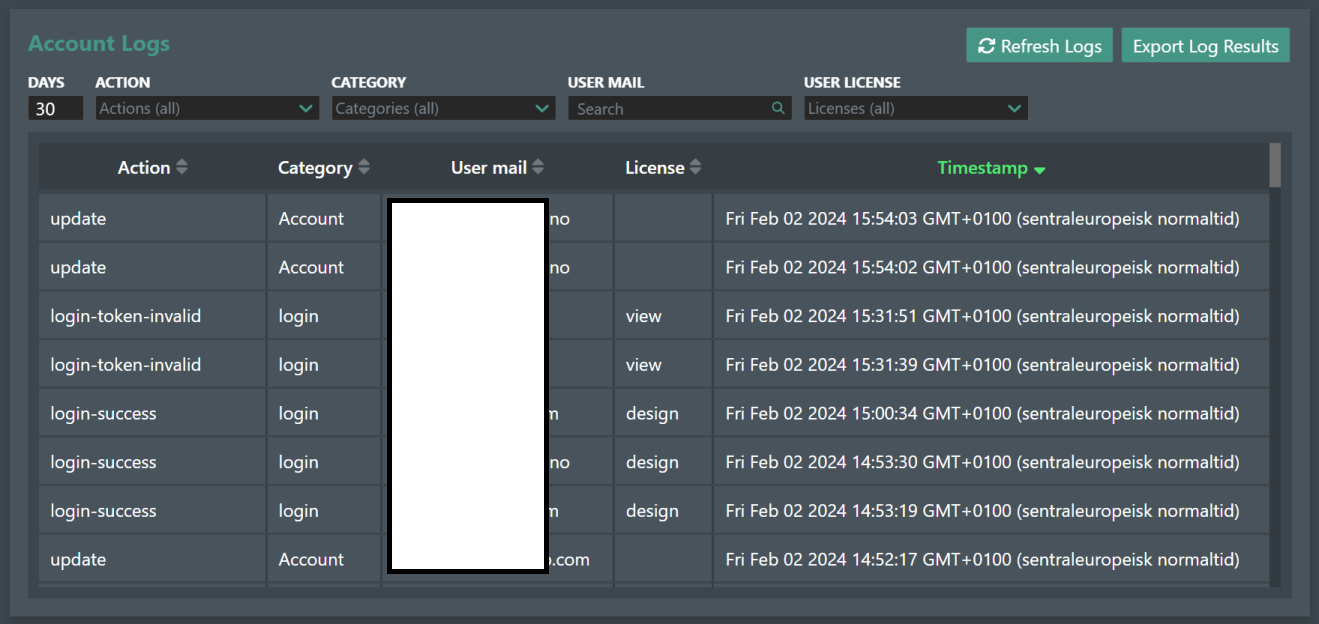
Retrieve account log (Recuperar log da conta) - pressione o botão para recuperar o log da conta pelo número de dias especificado inserido no campo Days (Dias). O padrão é de 30 dias.
Export log result (Exportar resultado de log) - pressione o botão para exportar o log no formato TSV (valores separados por tabulação).
Para filtrar o resultado do log, use os seguintes filtros:
-
Action (Ação) - Será exibida uma lista suspensa de marcas de eventos de log para ajudar você a restringir o log. Selecione uma das seguintes opções "custom-tag-modified" (tag-personalizada-modificada), "login-token-expired" (token-login-expirado), "login-user-not-found" (usuário-login-não-localizado), "connection-segment.definition-added" (definição.segmento-conexão-adicionada), "login-token-expired" (token-login-expirado) e "project-added" (projeto-adicionado). Observação! De acordo com a atividade de log recente, apenas eventos de log relevantes serão exibidos na lista suspensa.
-
Categories (Categorias) - no momento, existe apenas a tag de evento "login".
-
User email (E-mail do usuário) - quando começar a inserir um endereço de e-mail específico, os resultados de log serão automaticamente filtrados para exibir apenas os registros de log correspondentes.
Tokens de API¶
Use o botão Create API Token (Criar token de API) para criar um token de API exclusivo para a sua conta, que será usado para se comunicar com a REST API do Field Activity Planner na integração e/ou trabalho de desenvolvimento.
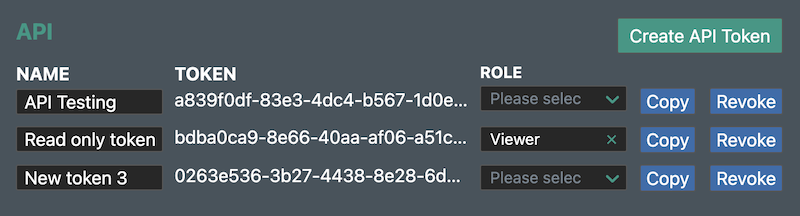
Name (Nome) - você pode adicionar um nome descritivo a cada chave para identificar melhor as várias chaves criadas e distribuídas.
Copy (Copiar) - clique no botão para copiar a chave da API na área de transferência.
Revoke (Revogar) - clique no botão se desejar revogar um token. Uma caixa de diálogo solicitará a confirmação.
Você pode, por exemplo, enviar uma consulta GET ao seu backend de instância dedicado para os logs com as informações de cabeçalho compostas pelo token que acabou de gerar e Content-Type (Tipo de conteúdo) definido como "application/json" (aplicativo-json).
Para obter mais informações, consulte a documentação da API
Import/export (Importar/Exportar)¶
A seção permite que você importe/exporte diversos objetos de dados de uma instância de FieldTwin para outra, por exemplo, dados de Metadata (Metadados), Connections (Conexões), Connection-Types (Tipos-conexões) ou Project (Projeto). Será útil se precisar permitir que um parceiro ou cliente trabalhe no projeto. A funcionalidade funciona de forma "click-zip-ship".
Exportar
Action (Ação) - selecione Import (Importar) ou Export (Exportar) de acordo com a ação que desejar executar.
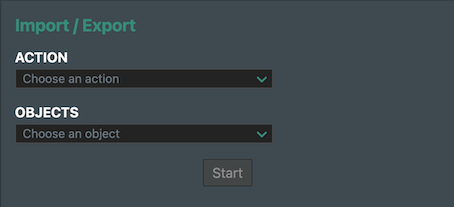
Objects (Objetos) - selecione o objeto que desejar importar/exportar no menu de objetos:
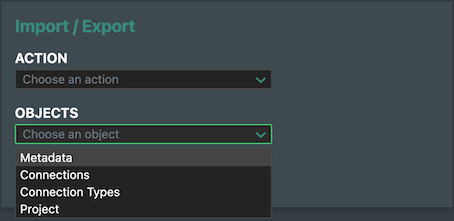
Connections (Conexões) - se selecionar Connections (Conexões), você poderá selecionar todas ou uma conexão específica na lista suspensa:
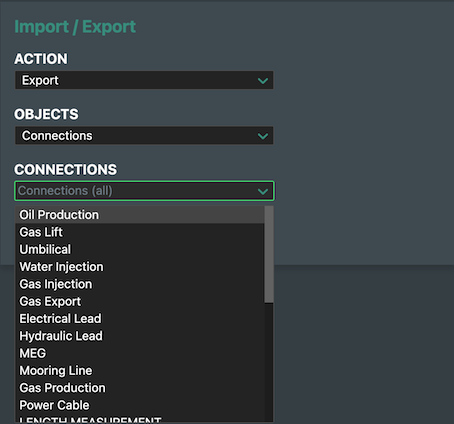
Connection Type (Tipo de conexão) - se você selecionar Connection Type (Tipo de conexão), será necessário selecionar um tipo de conexão na lista suspensa:
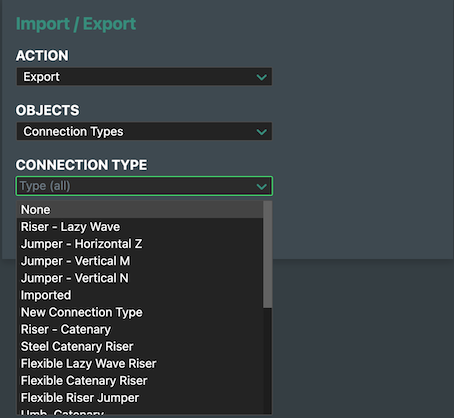
Project (Projeto) - selecione a opção para importar ou exportar um projeto completo. As seguintes opções serão apresentadas:
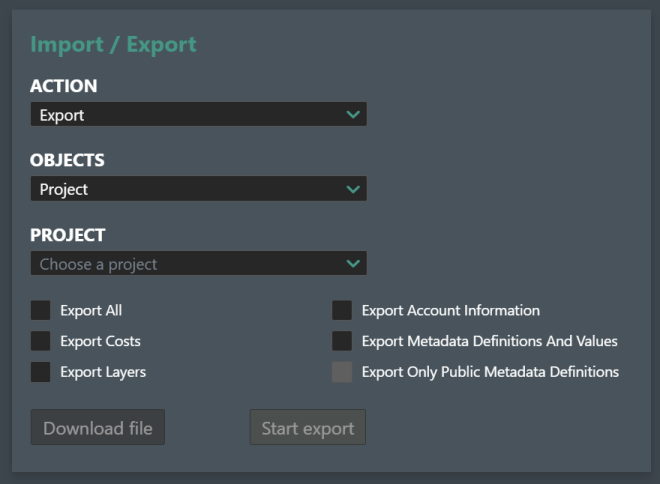
Selecione o projeto desejado na lista suspensa de todos os projetos na conta e selecione uma ou mais das seguintes opções específicas do projeto.
Export All (Exportar tudo) - marque a opção para exportar todo o projeto com todos os objetos de dados.
Export Costs (Exportar custos) - selecione a opção para incluir a exportação de todos os dados de custos.
Export Metadata Definitions and Values (Exportar definições e valores de metadados) - marque a opção para incluir metadados e valores associados. Além disso, use Export Only Public MetaData Definition (Exportar apenas definição de metadados públicos) se não quiser exportar metadados marcados como privados.
Export Account Information (Exportar informações da conta) - marque a opção para incluir as informações da conta.
Export Layers (Exportar camadas) - marque a opção para incluir os dados de camadas.
Por fim, clique no botão Start Export (Iniciar exportação).
A ação começará a reunir todos os dados e deixá-los prontos para o download. Os dados serão salvos em um arquivo zip, e a opção Download será exibida quando estiverem prontos. Clique no botão, e o arquivo ZIP chamado "Project" com projectID (IDprojeto) anexado será salvo na pasta Download.
Import (Importar)
Se receber um arquivo zip FieldTwin, você poderá importá-lo para a sua conta. Use a mesma série de seleções de opções definida em Export (Exportar) anteriormente. Faça a seleção de Object (Objeto) primeiro, como descrito anteriormente. Quando concluir, pressione o botão Start Import (Iniciar importação). A caixa de diálogo de arquivos será exibida de acordo com as suas configurações de idioma e permitirá que você selecione o arquivo zip de dados do projeto que recebeu:
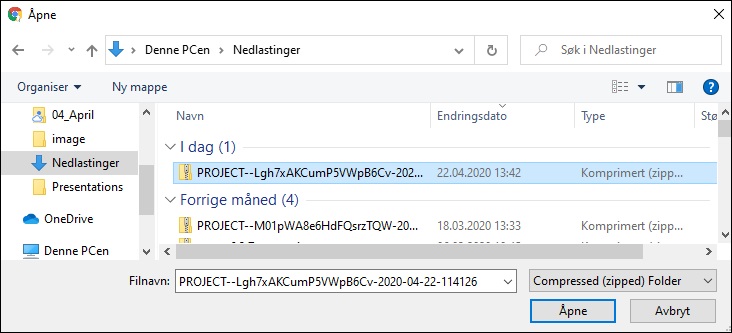
Os dados do projeto FieldTwin selecionados serão carregados na sua conta.
Configuration (Configuração)¶
WMS¶
Aqui, você ou o departamento de mapeamento pode predefinir a configuração de diferentes servidores WMS externos/internos (servidores de mapeamento como ArcGis) para os usuários, de forma que, quando eles criarem novos projetos, não precisarão configurá-los antes.
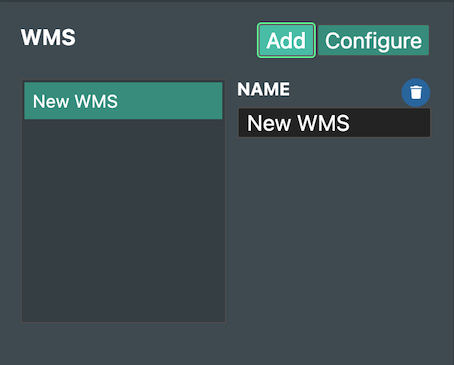
Clique no botão ADD (ADICIONAR) para começar. Em seguida, clique no botão Configure (Configurar).
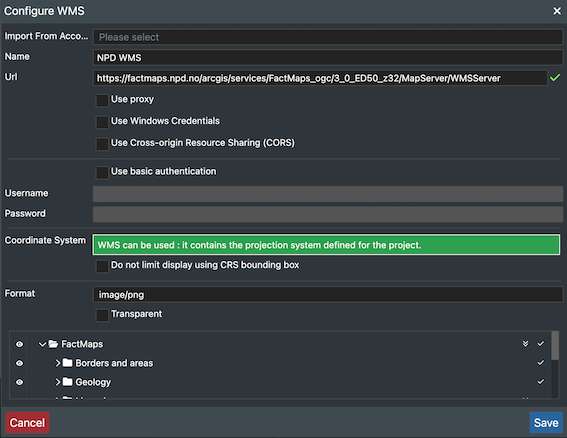
Como você pode ver acima, criamos uma configuração padrão para o serviço aberto de mapas WMS da Norwegian Petroleum Radiodetector chamado Norwegian Petroleum Radiodetector WMS. Region (Região).
Delete (Excluir) - o botão Delete (Excluir) excluirá a configuração do WMS selecionada. Será solicitado que você confirme, pois a opção não é reversível.
Para obter informações sobre como configurar as diversas opções do WMS, consulte Configurar o WMS.
Region (Região)¶
Como administrador do sistema, você pode definir a lista de regiões. Para adicionar, você pode usar +ADD (+ADICIONAR) e +import CSV (+importar CSV). Os itens da lista podem ser arrastados para cima e para baixo para ajustar a ordem.
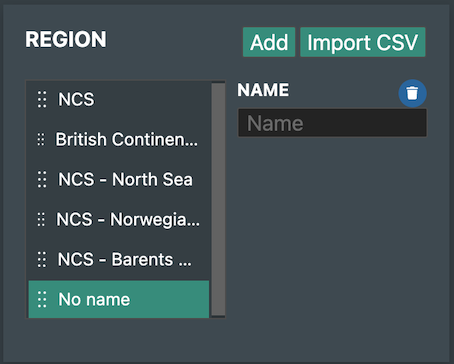
Customer (Cliente)¶
Como administrador do sistema, você pode definir a lista de clientes. Para adicionar, você pode usar +ADD (+ADICIONAR) e +import CSV (+importar CSV). Os itens da lista podem ser arrastados para cima e para baixo para ajustar a ordem.
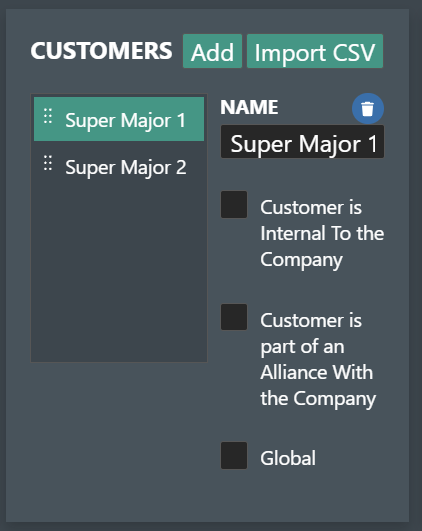
Customer is internal to the company (O cliente é interno na empresa) - Marque a opção se colaborar com um cliente confiável e, em seguida, você pode convidar qualquer dos usuários internos e usuários da aliança.
Customer is part of an Alliance With the Company (O cliente faz parte de uma aliança com a empresa) - marque a opção se colaborar com outra empresa, por exemplo, em uma aliança. Se marcar a opção, a empresa, se incluída na lista de clientes, poderá ser convidada para os seus projetos internos.
Groups (Grupos)¶
Como administrador do sistema, você pode definir a lista de grupos. Para adicionar, você pode usar +ADD (+ADICIONAR) e +import CSV (+importar CSV). Os itens da lista podem ser arrastados para cima e para baixo para ajustar a ordem.
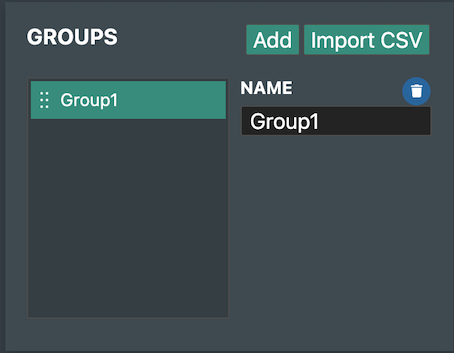
Project Phases (Fases do projeto)¶
Como administrador do sistema, você pode definir a lista de fases do projeto. Para adicionar, você pode usar +ADD (+ADICIONAR) e +import CSV (+importar CSV). Os itens da lista podem ser arrastados para cima e para baixo para ajustar a ordem.
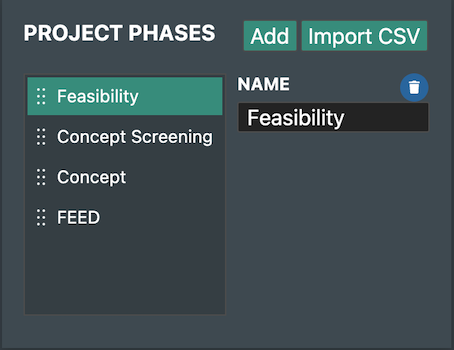
Staged Asset Status (Status de ativos na plataforma)¶
O status de ativos na plataforma pode receber um nome e cor para ajudar a visualizá-lo. Para adicioná-los, use +ADD (+ADICIONAR). Os itens da lista podem ser arrastados para cima e para baixo para ajustar a ordem.
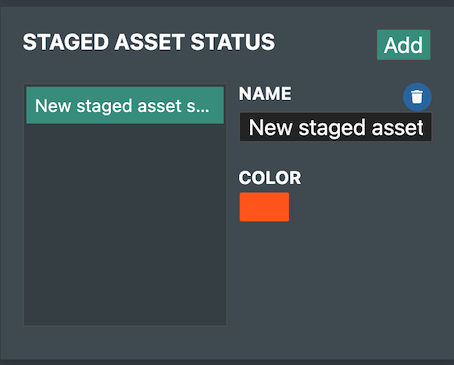
ARCGIS Online Portal (Portal on-line do ARCGIS)¶
Como administrador do sistema você pode definir a lista de portais on-line do ARCGIS. Para adicioná-los, use +ADD (+ADICIONAR). Os itens da lista podem ser arrastados para cima e para baixo para ajustar a ordem.
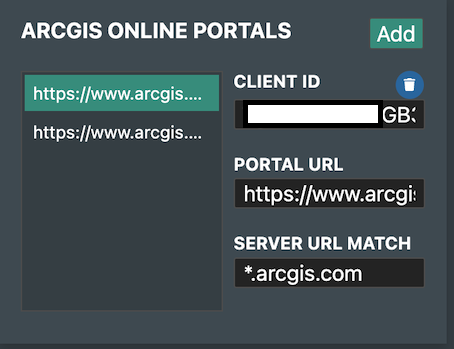
Client ID (ID do cliente) - preencha as informações de ID do cliente.
Portal Url (URL do portal) - Insira o URL do portal do ArcGIS no campo.
Server Url Match (Correspondência de URL do servidor) - insira o URL do servidor ArcGIS no campo.
Empresas¶
Como administrador do sistema, você pode definir a lista de empresas. Para adicionar, você pode usar +ADD (+ADICIONAR) e +import CSV (+importar CSV). Os itens da lista podem ser arrastados para cima e para baixo para ajustar a ordem.