Costs¶
To better allow you to work with "What-if" costing scenarios during the field layout you have a standard "Cost" module for FieldTwin Design. In FieldTwin Admin you can set the default costs for all assets in your asset library for the account. You can also define default Project Costs such as admin overhead etc. for the account as well.
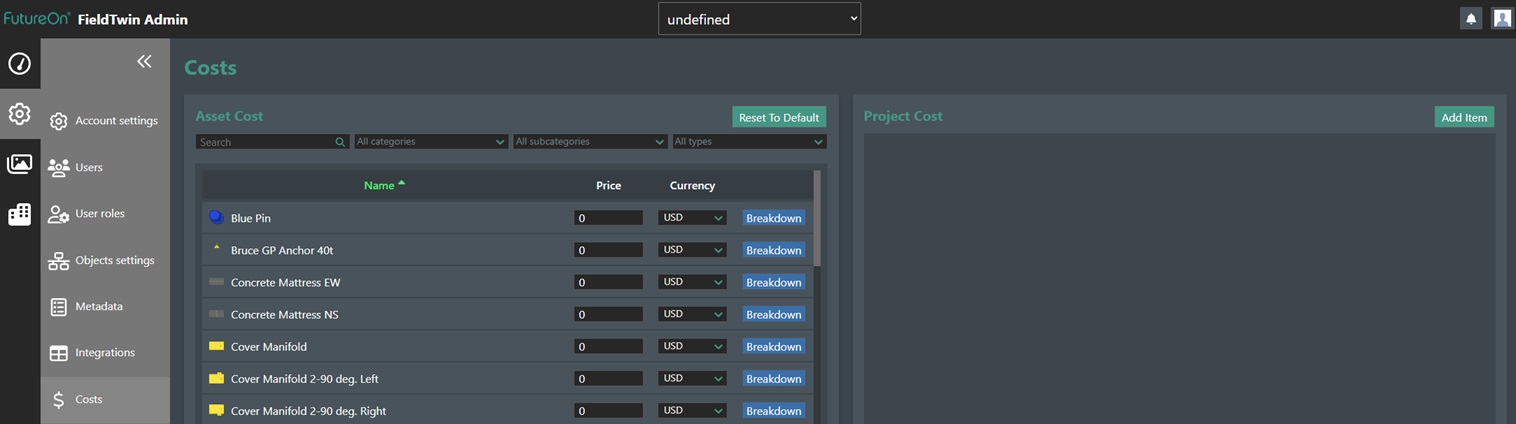
Asset Cost¶
This section allows you to assign the default cost of the assets in your asset libraries:
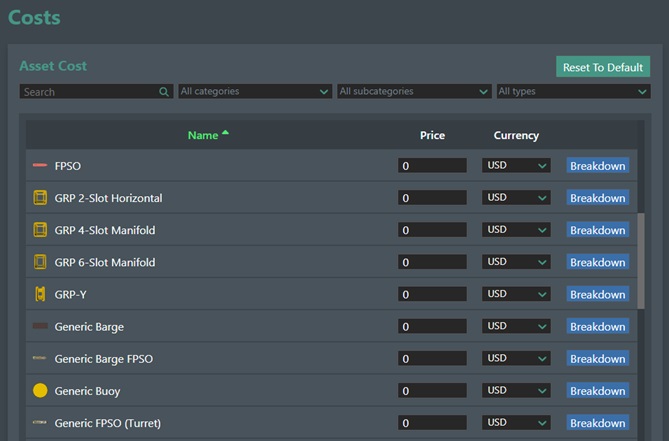
You can easily search and filter the asset list using the general search, and/or filter the selection using the Categores, Subcategories, and Types drop down lists.

To assign a cost to an asset you enter the following information:
Price - Here you enter the price of the selected asset.
Currency - Select the currency from the dropdown list. You can define additional currencies in the Project Settings.
Breakdown Costs¶
For all cost items e.g. assets, connections, project costs etc. you can always add breakdown cost for an object. E.g. break down asset cost into itemised parts and assigning individual cost for each sub part you add. You will find this option several places.
Open Breakdown - Press this button to display the dialog for assigning "Cost" for individual parts as shown below:
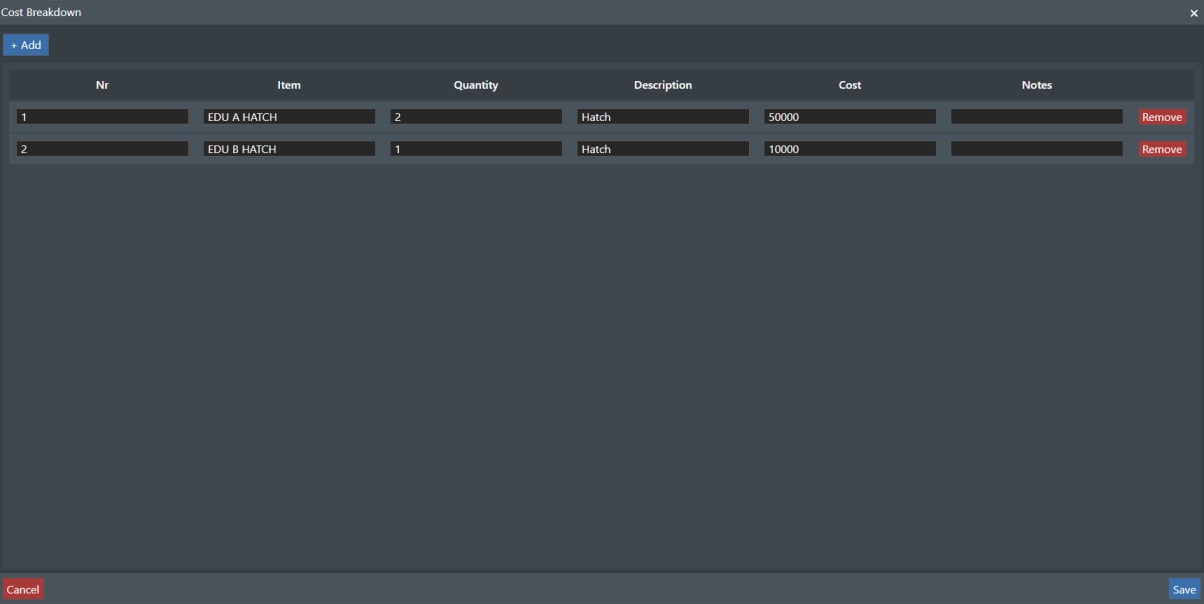
+Add - Click on this button to add a new line for each part that you wish to assign the cost for. You can add information in each of the following separate fields; Nr, Item, Quantity, Description, Cost, and Notes.
Remove - This deletes the item.
Press Save to add the breakdown cost, or Cancel to abort.
Project Cost¶
You can also define default Project Costs on an account level such as admin overhead etc
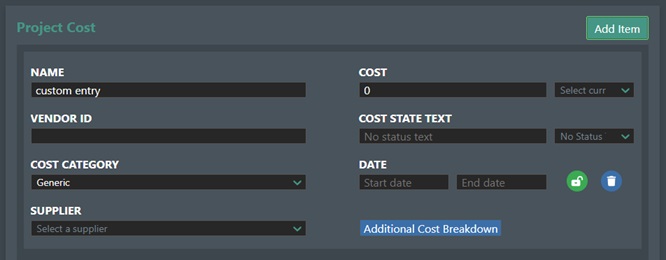
This section allows you to add new custom project cost items to this project only. If you want to do this for all new projects you must use the Account Settings instead.
Add Item - Press this button to create a new entry and then you can populate the fields as follows:
-
Name - Enter the name of the cost item e.g. Admin Overhead.
-
VendorId - Enter the associated Vendor ID if any.
-
Cost Category - Select the corresponding cost category from the drop down list. Select from "SPS", "SPP", "platform", "vessel", "rig", "piping", "umbilical", "operation" or "generic".
-
Supplier - Select an existing supplier, or enter a new supplier if needed.
-
Cost - Enter the new cost value, and select the corresponding currency in the drop down list to the right.
-
Cost State Text - This field is if you have a cost server connection with your account and you want to display a specific message linked to the cost state. The corresponding Status can be selected from the drop down list to the right comprised of "danger", "primary", "warning", and "info" states.
-
Date - You can enter a start and end date that the cost applies to if any.
-
Lock - Press the padlock icon to change the state of the cost entry between locked and unlocked.
-
Delete - Press the "Delete" button to delete the cost entry.
-
Additional Cost Breakdown - You also have the possibility to break down asset cost into itemised parts and assigning individual cost for each sub part. See Breakdown Costs above.